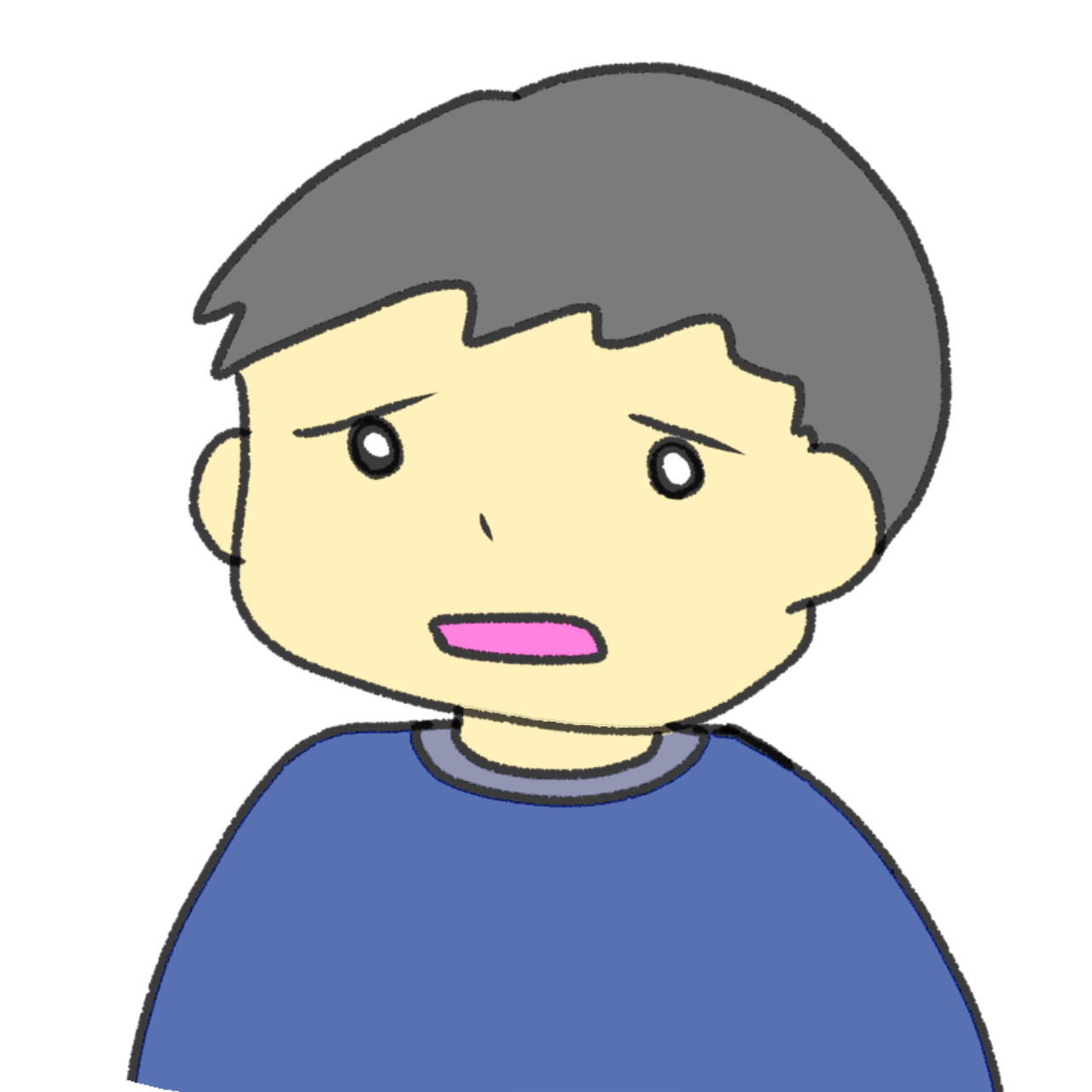
今までitalkiのレッスンではZoomを使っていたんですけど、5月から40分以上は有料になってしまって困っています。みなさんどうしていますか?

わかります!私もここ2ヵ月ずっと悩んでいました…ちなみに私は…
こんにちは、日本語教師のさじここです。
私は2019年からitalkiで日本語レッスンをしています。
初めた当初は、学習者さんがZoomを知らなくて、「skypeでお願いします!」とよく連絡がきました。
でも、コロナの影響でオンラインが主流になりZoomを使う人が増え、コロナ以降はもうずっとZoomを使っています。
しかし!今まで1on1〜2なら、時間制限無く「無料」で使用できたZoomが、2022年5月から、有料になってしまいました😱😱😱
「有料版にするべきか…それとも他のツールに乗り換えるか…、このまま無料版で頑張るか…」
Zoomを使っていた方はこんな感じで悩んでいるのではないでしょうか?
これは、私だけでなく他のプラットフォームでレッスンしている先生方も悩んでいるかと思います😥
そして…日本語教師だけでなく、ほかの言語の先生や家庭教師の先生も…
みなさんどうしているのか気になりますよね?
私もZoom無料版は時間制限40分なら、他のツールに乗り換えようと色々試してみました。
で、結論は…
やっぱり「Zoom」が使いやすい!!
…ということに行き着き、時間制限ありになっても、無料版Zoomを使い続けています😅
今回は、どうして無料版は時間制限が設けられたのに未だ私が「無料版」Zoomを使っているのか、個人的見解をお伝えしたいと思います。
また、ちょっとZoomのおすすめ機能についても紹介します。
でも、これからitalkiでレッスンを始めようとしている方、コミュニケーションツールをZoomから他に乗り換えようとしている方の参考になるかもしれません。
最後までお付き合いいただけるとうれしいです😁
私がZoomを使う理由
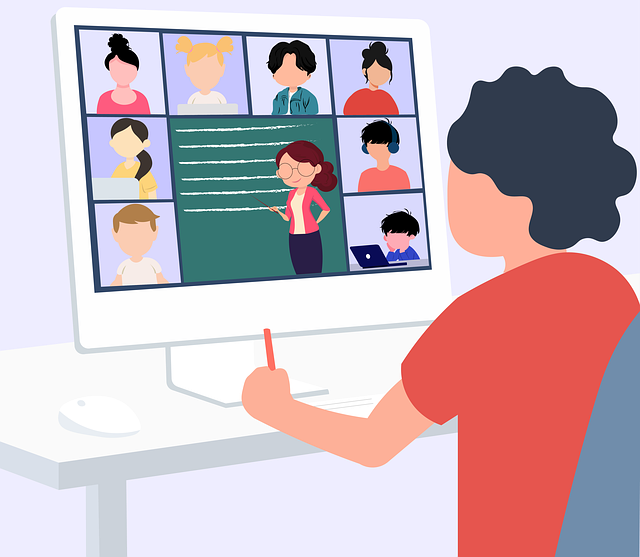
italkiに関して言えば、コミュニケーションツールは、以下↓が使用できます(2022.7月現在)
- Zoom
- Skype
- italki classroom
- Google hangouts
- FaceTime
italki classroomというのは、italkiが作ったビデオチャットです。
以前は、あまり使い勝手がよくなかったのですが、最近色んなツールが使えるようになりました。
Zoomがあまり知られていなかったコロナ前は、学習者さんから「Zoomアプリをダウンロードしていないので、Skypeでお願いします」とリクエストがあり、Skypeを使っていました。
色んなツールを使った結果、私はやっぱり「Zoom」に落ち着きました(笑)😅
その理由は…
- ①通信トラブル(Wi-Fiトラブル)がほとんどなく安定している
- ②画面共有やホワイトボードの切り替えがやりやすい
- ③学習者からも共有することができる
- ④音声が共有できる
- ⑤待機室がある
- ⑥共有画面でも学習者(と自分の顔)の両方を映っている
- ⑦ビデオフィルター機能がある(背景を変えたり、自分の肌を明るくしたりできる)
italki classroom はトライアルレッスンで今でもたまに使うことがありますが、よく音声や動画が止まります…(私だけですかね??)
特に中国(大陸)との相性はあまり良くないです…😥
画面共有はできますが、現在Google ChromeとFirefoxのみで利用可能です(2022年7月現在)。
つまり、Wordやパワポのファイルのみ個別で共有できません。
これらを共有するにはデスクトップ全体を共有する必要があります。
でも最近、italki classroomでも音声を共有できるようになりました(Chromeで再生されるもの)。
この音声共有というのは、例えば、リスニングの音声データを自分のPCで再生すると相手にも共有されるというものです。
「いろどり」のテキストは音声が命なので、音声を共有できないと困ります…😥
italki classroomは音声が共有されるようになったり、ホワイトボード機能ができてZoomのような使い方ができるようになっていますが、やっぱり重くて、私のPCではたまにフリーズします……😱
しかし、italki classroomは、時間制限無く無料で、かつ、時間になったらそれぞれclassroomに入ればいいだけ(こちらで設定する必要がない)ので、その点は楽かと思います。
また、italki上のチャットボックスで送ったメッセージはレッスンが終了しても残るのは助かります。
Zoomではわざわざテキストをコピペ→italkiチャットボックスなどで再送信しないと再度見ることができないので面倒です…
こういう点で、フリートークのレッスンならitalki classroomの機能で十分かもしれない…と個人的に思います。
Skypeでも音声共有も画面共有もできるようになっています。
でも、Zoomのようにうまく私は切り替えられず…😥
あと、画面共有したときに相手と自分の顔の両方が見えなくなるので、ちょっと不安になります。
なにかやり方があるのかもしれませんが、調べるのが億劫で…😅
説明できず…すみません…
②の画面共有のスムーズさはZoomが一番だと個人的に思っています😁
また、⑦のビデオフィルター機能はZoomが一番高性能!
Skypeでもビデオフィルター機能はありますが、確か肌を明るくしたり補正したりはできなかったと思います…😅
私はほとんどすっぴんでオンラインレッスンしているので、なるべく肌がきれいに見えるように肌を明るくしたい!!(笑)
この間、Zoomレッスンからitalki classroom でレッスンした時、自分のすっぴん肌質に幻滅しました…😱
italki classroomは背景も変えられないので(2022年7月現在)、部屋も丸見えですからダブルパンチでした😱😱😱
相手はそんなこと気にしないと思いますが、でも…やっぱり…こちらが恥ずかしくなってしまう。
そういう点もZoomって多機能だな〜と感じます。
ということで、やっぱり自分が使いやすいのを選ぶのが一番だということに私は落ち着きましたよ♪
なにより、ipadがミラーリングできます!!
ipad&apple pencil をお持ちなら、ペンダブを買わなくとも手書きを共有することができるので、簡単に文章に下線を引いたり、絵を描いたりできます。
(↑この方法は最後に書きましたので、興味のある方はご覧ください♪
私の場合はZoomでしたが、どのツールでも「慣れ」が必要だと思いますので、まずは一つのツールをしばらく使ってみることがいいかと思います…😆
⑤の待機室についてですが、予約が2時間、3時間立て続けに入ると、他のツールでは相手によって切り替えないといけません。
でもZoomの場合は、次のレッスン開始時間近くなると、学習者さんがルームに入っても待機室で待機状態にできるので、こちらとしても学習者にとっても安心です。
このあたりについて知りたい方は他の人が書いているZoomの解説サイトを見てみてください。
しかし!
冒頭で述べたように、Zoom無料版には時間制限が設定されてしまったので、今までのように時間を気にせずレッスンできなくなってしまいました……😱
このあたりについて説明していきますね…😅
Zoomを有料版にアップグレードすべき??

Zoomを使い続けるなら、Zoom (Pro:有料版)にしたほうがいい!?
…と、1ヵ月近く悩みました(笑)
で、円安の今(2022年7月4日現在)、有料版は「20,100円/1年」です!!😥
有料版(Zoom Pro)は…
- 100人までミーティングに招待できる
- 時間無制限
- 録画が5Gまでクラウド上にできる
- 投票機能やライブ文字起こし機能等が使える
italkiだけのプライベートレッスンなら、100人規模のミーティングは不要ですし、録画もしないな…と思いました。
そして、時間無制限のために、1年間で2万近く払うのか…😫って私は思って踏み切れず、1ヵ月悶々としました(笑)
1ヵ月あたりのコストは「1,700円」ほど。
italkiで1時間のレッスン代程度なので、安いといえば安いかもしれません…
でも…
「私…来年もitalkiで稼げているのか?」
とふと、不安に襲われました。
この有料版は年間契約なので、途中で解約してもお金は返金されません。
定期的にレッスン予約が入り続ければいいですが、半年、一年後のレッスン予約はわかりませんから、投資するにはちょっとな…と…😥
で、私のレッスンを受けてくれている学習者さんたちに「40分で一端レッスンが中断することをどう思うか?」聞いてみました😅
彼らの答えは…
「別に問題ないよ〜、ミーティングルームに入り直すの簡単だし!」
でした😚
これにはホッとしました。
なので、現在でも30分で一度接続を切って、再度ミーティングを立ち上げて、学習者に再度入室してもらっています😁
Zoomは親切で、タイムアップになる10分前に「もうすぐ制限時間になります」という予告表示が出て、カウントダウンの小窓が現れます。
なので、それは学習者の方にも表示されるため、お互いに「先生、部屋から出ますね!」と去ってくれます😊
もう1ヵ月近くこれで乗り切っていたので、私の学習者さんは慣れています(笑)
そして、このおかげで時間管理がしやすくなりました。
たとえば、Aさんのレッスンはフリートークから始めるのですが、盛り上がるとずっとフリートークになり文法ができないので、この時間制限のウインドウのおかげで、「あ、そろそろ文法しましょう!」という雰囲気になり、お互い助かっています😊
新規の学習者さん(ゼロ初級っぽい人)のレッスンで口頭でうまく伝えられる自信がない…というときは、レッスンの前に「30分立ったら、一度Zoomのミーティングルームを出て、もう一度入り直してほしい」とメッセージいれることもあります。
だいたいそれで解決できています😊
その一方で、たまに時間制限が無いほうがやりやすいだろうな…とも思います。
たまに、Zoomは有料版移行するための期間限定割引が実施されているので、そのタイミングで有料版にするという手もありますよ。
みなさんは自分のお財布と相談してみてください!
ZoomはPaypalで支払いをすることができますから、円安ならPaypalを使ってドルで払ったほうがお得です。
italkiで稼いだお金をPaypalに少し入れておくとこういうときに便利ですから、個人的におすすめです😊
Paypalについては以下の記事↓で紹介していますので、参考に読んでみてください。
Zoomの便利機能
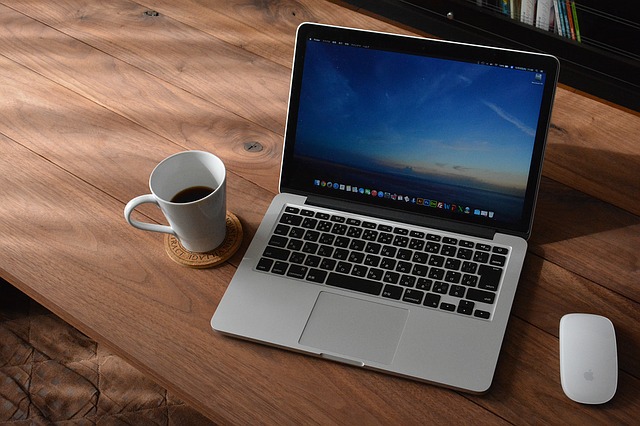
Zoomにはあって、ほかのコミュニティツールにはない機能が色々あると思いますが、なかでも「画面共有」の充実がレッスンでは一番助かっています!!
Zoomの「画面共有」のウインドウってこんな感じ↓ですよね?
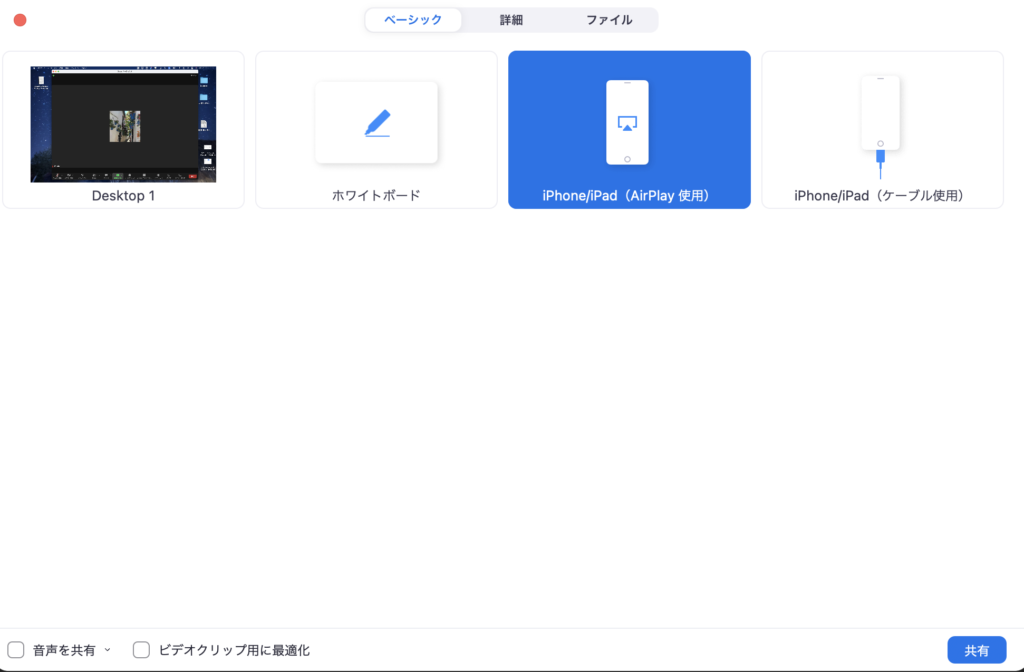
「Desktop1」の隣の…
①「ホワイトボード」
②「iphone/ipad (AirPlay 使用)」(MacBookの場合)
という機能を使用したことがありますか??
これ、レッスンする時にめちゃくちゃ便利なので、使いこなせるととてもいい機能だと思います😚
①「ホワイトボード」機能
①の「ホワイトボード」は、その名の通りホワイトボードのように画面上でテキストを入力したり、絵を書いたりすることができます。
そして、それはリアルタイムで学習者が見れるので、チャットメッセージみたいに「タイプ完了→送信」まで待つ時間が必要ありません!!
また、学習者も同じホワイトボード上に、リアルタイムで文字をタイプすることができますよ😁
WordやGoogleドキュメントの共有機能みたいな感じです。
それがZoomだけで完結するので教師としてはありがたい〜〜!
ただ、ミーティングが終了すると消えます。
無料版なら時間制限でミーティングが強制終了されてしまうと消えるので要注意です😭
私は、ホワイトボードを使用するときはスクショして画像保存し、レッスン後の学習者にスクショをおくってあげています。
まぁ、先生がスクショしなくても、学習者さん自身でスクショor スマホで写メすれば問題ないです😅
②「iphone/ipad 」ミラーリング機能
これを教えてもらったときは目からウロコでした(笑)
「apple pencil 」でipad上に絵を書いたりやPDFファイルに書き込んだりしたものが、リアルタイムで画面共有されます。
簡単に手書きができる!!
それも、新たにペンタブを買う必要が無い……
ひらがな・カタカナ・漢字の書き方を教えたりするときや、PDFの文章などに下線を引いて説明できますから、オンラインでも対面のホワイトボードに書くような感じが味わえますよ!(デジタル黒板的な)
私はそうとは知らず、コロナになってオンライン授業をすることになりペンダブを買ってしまった…(笑)
それはそれで使えるのでいいんですけどね😅
ご自身のパソコンが「ipad、iphone」をお持ちの方はぜひ試してみてください。
【手順】※画像はパソコンがMacBookのものです。Windowsは多少違うかもしれません
Zoomの共有のボタンを押して、「共有選択ウインドウ」を出します。
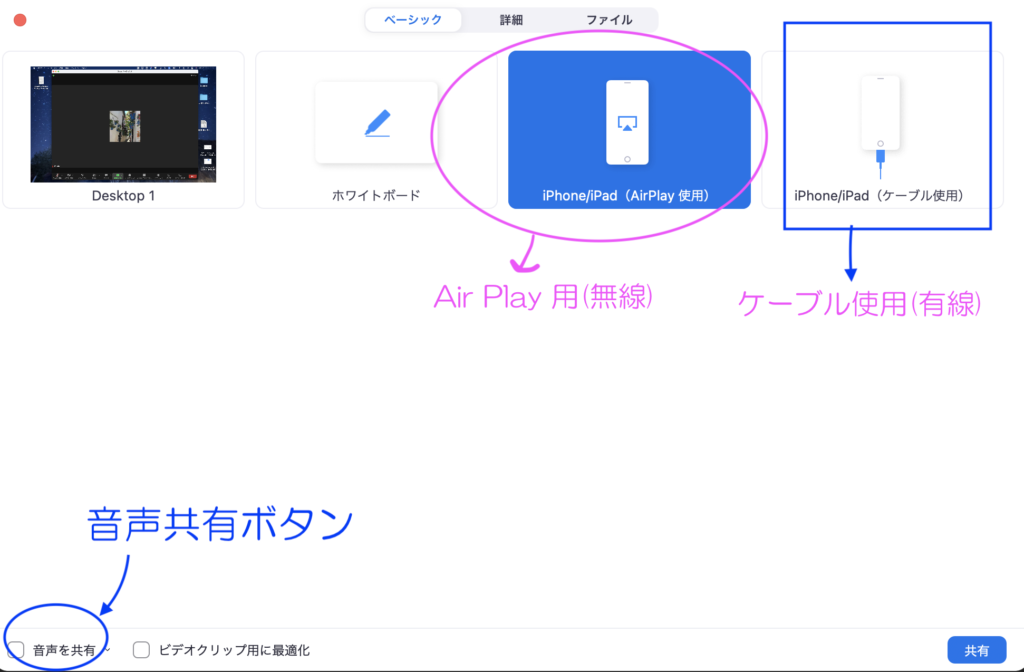
この画像に書いたとおり、ipad や iphone の画面を共有したい場合「Air play(無線)」と「ケーブル使用(有線)」の方法があります。
ケーブルは普通にiphoneやipadの充電ケーブルを使ってPCに接続するだけです。
パソコンの方はUSB接続可能であればOK!
特に専用のソフトをダウンロードしたりする必要はありません。
ケーブルをPCに接続してこの「ケーブル使用」のボタンを押すと、勝手にZoomが読み込んでくれipad(iphone)の画面が映し出されます😊
〈Air play 機能を使った画面共有方法〉※パソコンがMacBookの場合
みなさんは iphoneやipad の「Air play機能」を使用したことがありますか??
今はテレビでもAir play接続できるものが増えているので、やったことがある人が多いかもしれません。
Air Playというのは、手持ちのipadやiphoneをPCやテレビなどにミラーリングする機能のことです。
詳しくはAppleのサイトの説明を読んでみてください→https://support.apple.com/ja-jp/HT204289
この機能は覚えていて損はないかと!!
学校などの対面の授業でも活用できると思います😊
Zoomの「Air play」のボタンを押すと以下↓の画面になります。
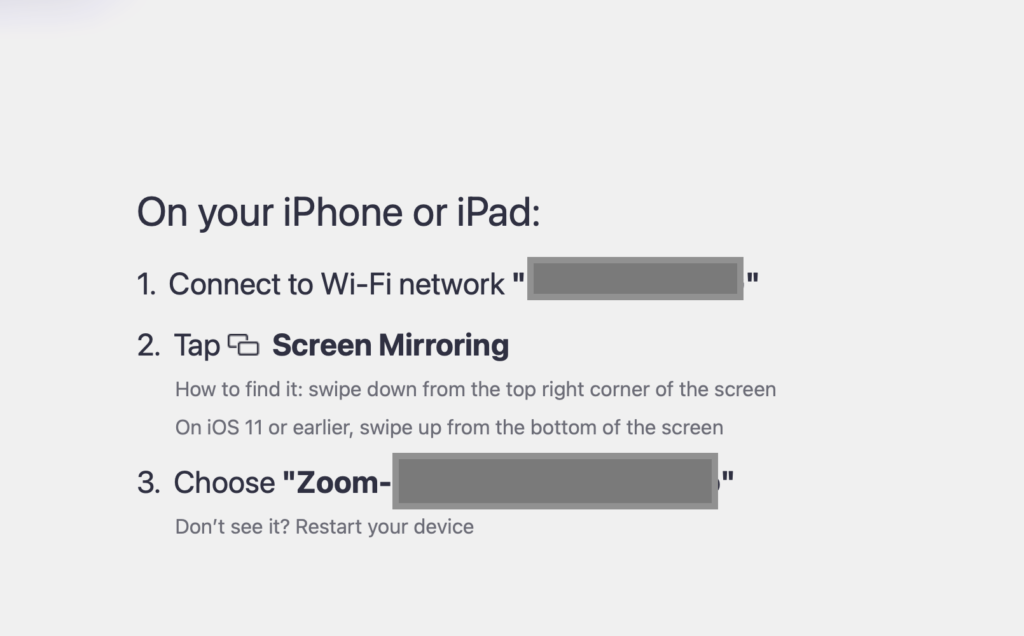
そしたら、今度は共有したいiphone もしくは ipadの方の操作を行います。
まず、ipad(iphone)のLINEなどアプリが並んでいる画面の状態から、指をゆっくり下から上へ動かして以下↓の画像のウインドを出します。
いわゆる機内モードや音量明るさの調節ができる小窓のところです😊
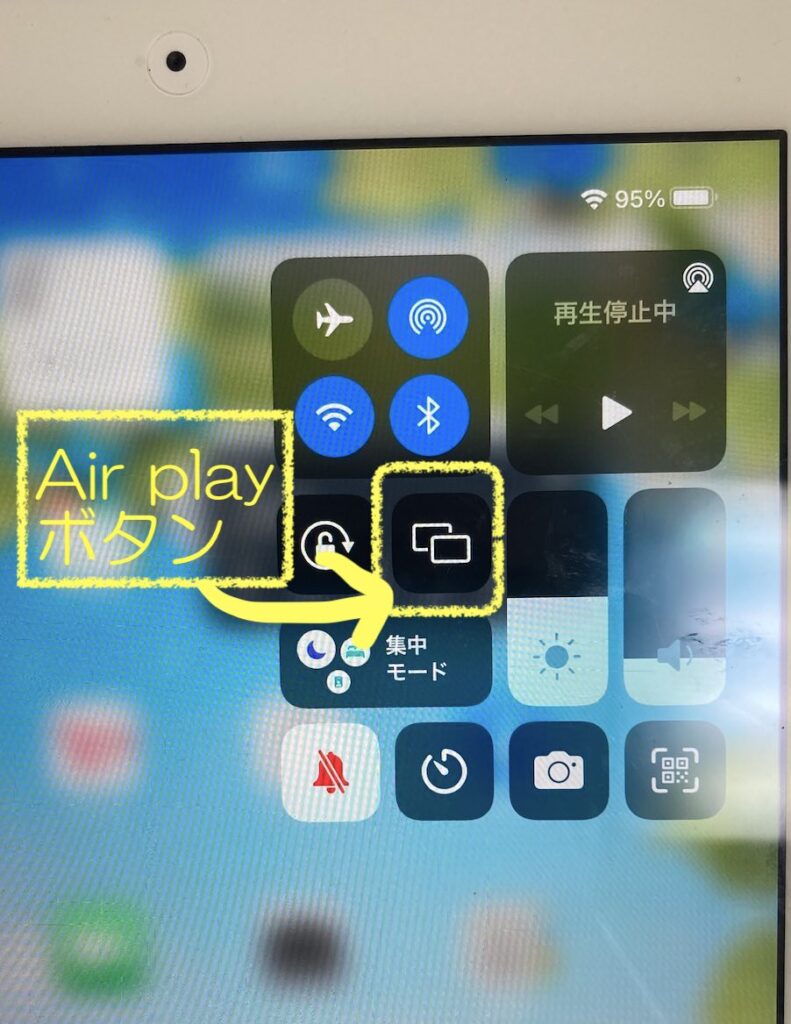
画像の矢印のボタンが「Air play(ミラーリング)」ボタンになります。
そこを押すと…以下の「画面ミラーリング」の選択画面になります。

このZoom−〇〇の〈PC名〉の部分を押すとPCのZoomの画面共有が開始されます。
最初はちょっと戸惑うかもしれませんが、慣れると共有したい時にパパっとできます。
ケーブルとか必要ないのですごい便利!
このAir playは自分のiphoneだけじゃなく学習者のiphoneでも共有できますから、例えば対面の授業で学習者の撮った写真をプロジェクターで投影したいときなどにも便利です!!
私はクラス授業で何度か使ったことがあります。
でも…残念ながら、WindowsのPCではAir Play機能は使えません…
「Air Play」はApple製品にしかないので…😭
ケーブル(有線)の場合はWindowsのPCでもできると思います(多分)ので、やってみてください。
また、調べたところ、どうやらAndroidのスマホでもミラーリング機能ができるみたいです。
こちらのサイトにやり方が書いてあったのでAndroidのスマホをお持ちの方は読んで試してみてください♪
ちらっと紹介した、自分のPCの音声を共有したいときは、下の画面↓の左下の「音声を共有」にチェックを入れればいいです♪
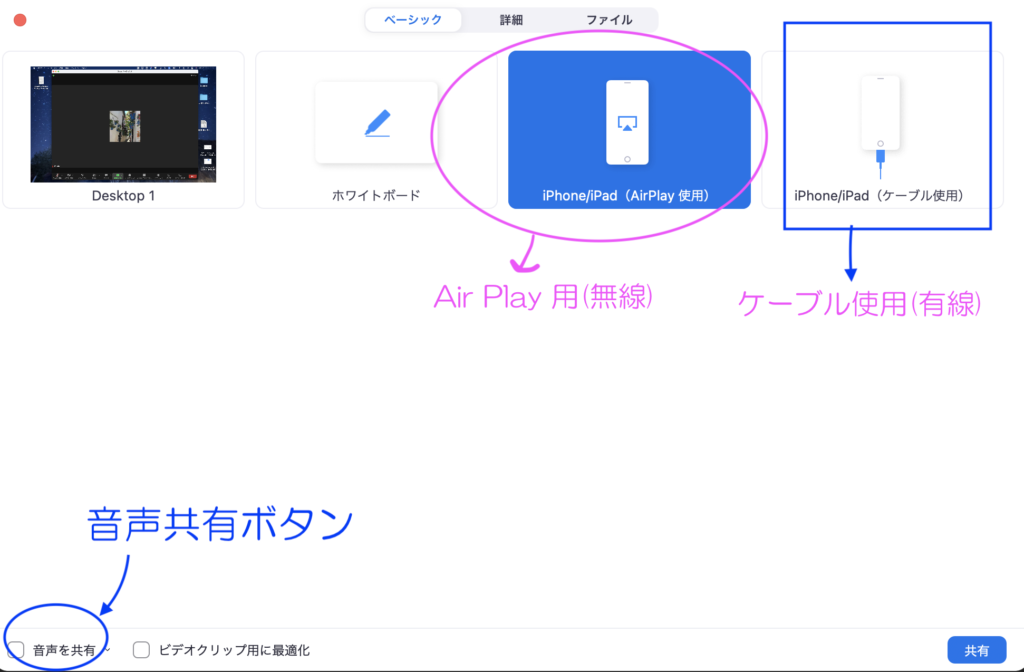
これらの機能を使いこなせるようになると、Zoomの沼から抜け出せなくなります(笑)
でもZoomを有料版にするのは躊躇っている…私です😅
まとめ

こちらに書いたのはあくまで私のスタンスです😅
有料版がもっと安くなったらアップグレードするかもしれませんが、「約2万円/1年間」の今はまだ無料版で頑張りたいと思っています。
italkiの怖いところは、パタッとレッスン予約がなくなるところなんですよね…
一寸先は闇…😭
italkiのレッスンをして受け取れる報酬は「レッスン代」から「italkiに支払うレッスン代の10%」と「為替手数料(paypal など)」を差し引いた金額です。
いろんなところでちょこちょこお金が引かれていくので、それを考えるとZoomを有料版にするのはちょっとな……と。
今は様子見です。
幸い私の学習者さんたちはこの件について理解があるので、途中でレッスンが中断することに文句は出てないです。
むしろ、ちょっとブレイクタイムができて助かってる感じが…(笑)
有料版がもっと安くなったらアップデートするかもしれません。
「3人までのミーティング時間無制限パック」というものが格安であったらアップデートするんですけどね。
100人ミーティングなんて個人で使っている人そんなにいないと思うのは私だけでしょうか?(笑)😅
でも、先述したとおり、Zoomには画面共有が簡単で「Air play 機能」も対応しているので、ありがたいです。
使いこなせると対面の授業よりも色んなことができる気がします。
「手書き」がしたかったけどパソコンでうまくできない…と思っていた方は、ぜひこのiphone・ipadの画面共有機能を使ってみてください!
ひらがな、カタカナ、漢字のレッスンがやりやすくなると思いますよ😊
最後までお読みいただきありがとうございました😊
この記事が皆様のお役に立ったら幸いです。
「この情報が役に立った!」という方は「ブログ村」ボタン↓をクリックしていただけると嬉しいです😃
にほんブログ村
にほんブログ村

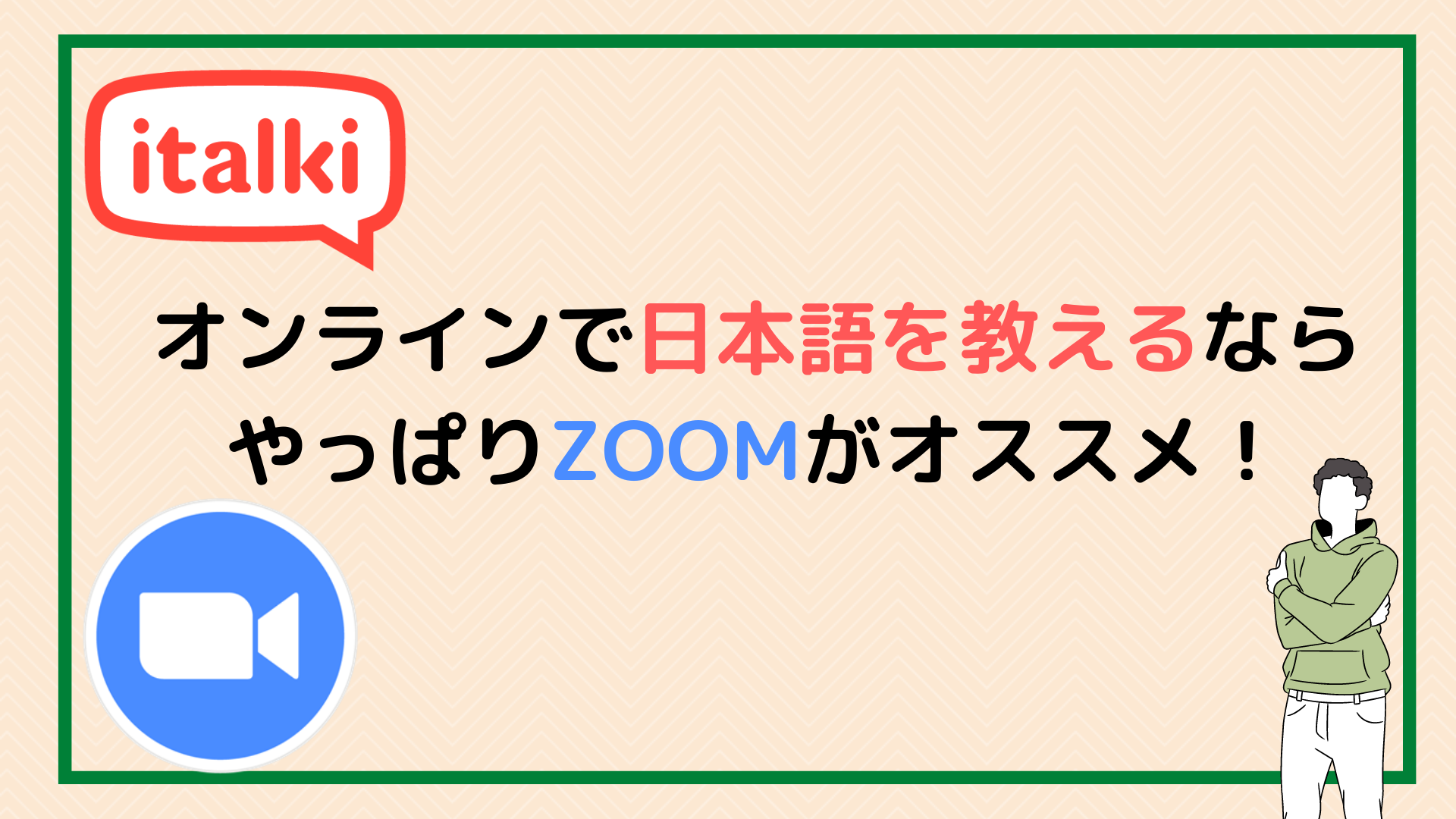



コメント